

- #How to put background image in html file how to
- #How to put background image in html file full
- #How to put background image in html file software
- #How to put background image in html file free
The original size is set to the background
#How to put background image in html file full
And providing CSS part on body covers the full HTML code to fit in the window screen.īackground-image demo using Size Property Specifying background requires image property, size like how we specified under #bg1 class. here is the code that sets to the defined pixels.īackground-image: url(tenor.jpg), url(paper.jpg) The original image is diminished in the page according to the specification. Same code with altering the height and width of the image. This example sets the background image completely. Centre: image to be placed in the centre.īackground images cannot be any static images we can also provide movement images like animated gifs too.Įxamples to Implement CSS Background Imageīelow are the example of CSS Background Image: Example #1.Percentage: Specifies the width and height of an image in percentage.cover: Zooming the background image completely by which an area of an element is covered with the entire background image avoiding some parts of the image by scaling it.
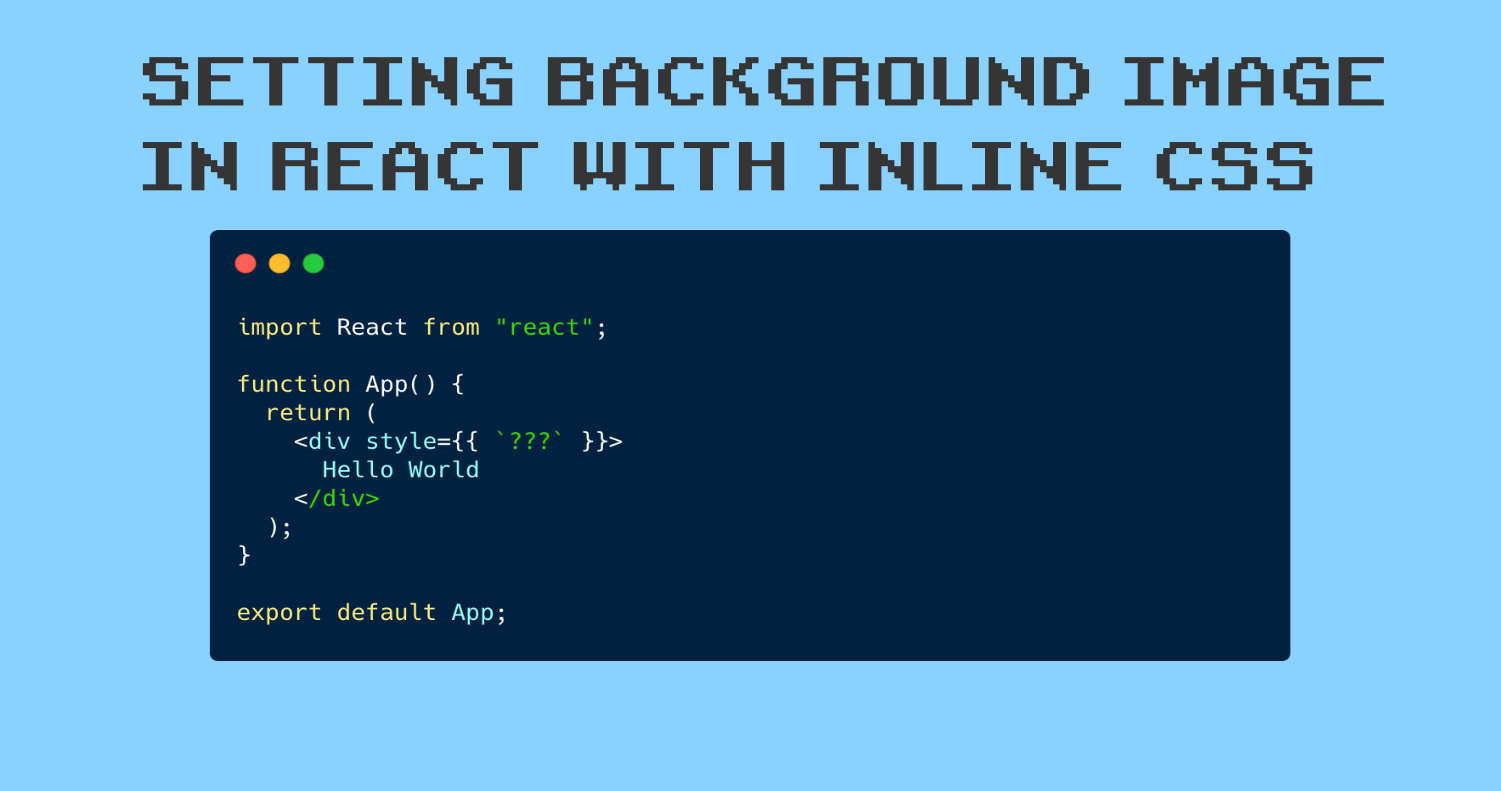

Following are the values to be assigned for the background-size:
#How to put background image in html file how to
How to Add Background Image in CSS using Various Methods? URL: Using an image in the page is pretty simple by using url() value which provides a file path of an image. The background image takes four parameters:
#How to put background image in html file software
Web development, programming languages, Software testing & othersīackground-image: url|none|initial|inherit
#How to put background image in html file free
So far, you have added the background image to the specified page only already.Start Your Free Software Development Course Note: If you are using Microsoft Word 2010 or earlier versions, after returning to the Format AutoShape dialog box, please click Color > No color in the Line section, and click the OK button. Expand the Line section, and check No line option in the Format Picture pane. Check the Tile Picture as texture option in the Format Picture pane.Ĩ. In the popping out Insert Picture dialog box, please find out and select the specified picture you will add as background image, and click the Insert button. Note: If you are using Microsoft Word 2010 or earlier versions, please (1) click Fill Effects button in the Format AutoShape dialog box, (2) enable Picture tab in the Fill Effects dialog box, and (3) click the Select Picture button. Please check the Picture or texture fill option in Fill section, and click the File button. Now the Format Picture pane is opening in the right side of Word document. Still keep the rectangle selected, and click the anchor at the bottom-right corner of Shape Styles group on the Format tab (under Drawing Tools). Keep the rectangle selected, and click Format (under Drawing Tools) > Wrap Text > Behind Text. Click Insert > Shapes > Rectangle as below screenshot shown, and then draw a rectangle covering the whole page.ģ. Scroll to the specified page you will add background image in, and click View > One Page to show the whole page in the screen.Ģ. Please follow below steps to apply background image to only one page in a Word document.ġ.


 0 kommentar(er)
0 kommentar(er)
